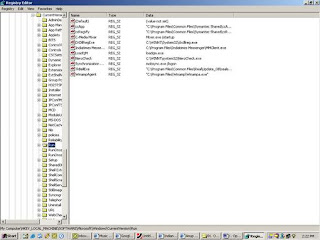Introducing Windows Server 2003:
Windows server 2003 family comprising four Operating systems, to give best support for applications, networks and web services.
Standard Edition.
Standard edition suits everyday business needs such as Files and printer sharing, Internet connectivity, centralized desktop application deployment and connectivity about employees and customers.
It supports 4 processors, but it doesn't support clustering.
Enterprise Edition.
Enables business to develop, deliver and secure applications, web services and infrastructures.
Its available in 32bit and 64 bit editions.
It supports up to 8 processors and up to 8 cluster nodes.
Datacenter Edition.
It provides scalability and availability for business critical and mission critical applications.
Its available in 32bit and 64 bit editions.
It supports between 8 to 32 processors and up to 8 cluster nodes.
Web Edition.
Web Edition serves and hosts web pages. Ensures reliablity, manageablity and security.
It supports up to 2 processors.
Hardware specifications
Standard Edition
- CPU recommended speed 550mhz (mininmum)
- RAM speed 256 mb minimum and 4 GB maximum.
- 1.5 GB of disk space (HDD) to setup.
Enterprise Edition
- CPU recommended speed 733mhz(mininmum)
- RAM speed 256 mb minimum and 32GB of maximum for x86 based computers and 64 GBof maximum for Itanium based computers
- 1.5 GB of disk space (HDD) to setup for x86 based computers and 2.0GB for Itanium based computers
Datacenter Edition
- CPU recommended speed 733mhz(mininmum)
- RAM speed 1GBminimum and 64GB of maximum for x86 based computers and 512 GB of maximum for Itanium based computers
- 1.5 GB of disk space (HDD) to setup for x86 based computers and 2.0GB for Itanium based computers
Web Edition
- CPU recommended speed 550mhz (mininmum)
- RAM speed 256 mb minimum and 2 GB maximum.
- 1.5 GB of disk space (HDD) to setup.